Sometimes we need to add frame into documents, but you would find that there is no frame function in Word 2007,2010 and 2013. You may doubt that whether you can insert frame into Microsoft Office Word documentation or not. Don't feel annoying, you can learn to insert frame in Microsoft Office Word documentation in this passage.
Ribbon adalah fasilitas berupa sekumpulan menu jalan pintas yang baru di Power Point 2010, menggantikan sistem tab menu tradisional. Ribbon ini bisa berupa tab menu dan bisa juga berupa ikon. Hal ini dirancang agar responsif terhadap keinginan Anda dan mudah digunakan.
- Membuat menu ribbon sendiri di microsoft excel itu lumayan mudah dan lumayan rumit, tetapi jika Anda baru belajar membuat menu tab ribbon di excel 2007 mapun di excel 2010 maka artikel ini cocok untuk Anda karena kami akan menuntun secara detail dan mudah difahami dan apabila Anda masih belum juga faham atau ada pertanyaan yang lain seputar menu ribbon excel silahkan komentar atau hubungi kami.
- Menu Ribbon FORMULAS tempat mengakses semua fungsi yang tersedia di Excel. Excel menyediakan beragam fungsi dalam beberapa kategori yang mana semuanya bisa diakses dari menu Ribbon FORMULAS: Financial, Fungsi-fungsi yang termasuk kategori keuangan, seperti misalnya untuk menghitung bunga Bank termasuk dalam kategori Financial.
First, you should clear that the way to insert frame in Word 2007 is different with those in Word 2010 or 2013. So here I would show the way for Word 2007 and Word 2010/2013 respectively.
Insert frames into Word 2007
Step 1: Right-click the Ribbon and choose Customize Quick Access Toolbar.
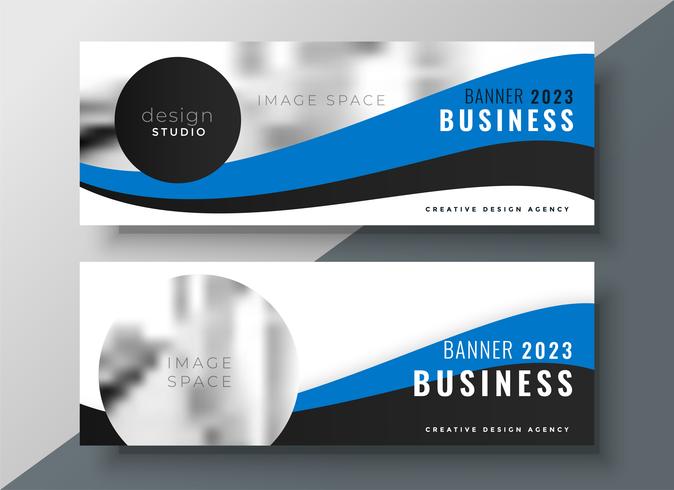
Step 2: In the coming Word Options window, find the Customize item in the left panel. In the corresponding right panel, select Commands Not in the Ribbon from the scroll down box labeled with Choose commands from. In the middle section, find Insert Frame and click Add.Last, click OK.
Then you can see the insert frame icon added on the Word 2007 ribbon. Enjoy it.
Insert frames into Word 2010/2013
Step 1: Launch Word 2010/2013, then click File>>Options>>Customize Ribbon.
Step 2: Check the Developer box in the right panel. Click OK.
Step 3: When the Developer item is shown on the Ribbon, just click it and find the Legacy Tool icon in the Controls section. Then find Insert Frame item in the coming dialog.
Contoh Ribbon Shaped Pasta
Related Links:
Contoh Ribbon
The Ribbon
Ribbon Contents
The Ribbon
The Ribbon is the long strip comprising tabs with buttons across the top of the main window within the PowerPoint interface. The Ribbon containsalmost all the commands you need to work with your slides, and is designed in a way that helps you quickly find the commands that you need tocomplete a task.
However, PowerPoint does have a single menu, called theFile Menu. There’s also a single, customizable toolbar calledthe Quick Access Toolbar. All the other commands are found in thevarious tabs of the Ribbon within the interface. The Ribbonhas several tabs, each named as you can see in Figure 1.
Figure 1: Ribbon and tabs within the PowerPoint 2016 interface
Collapse the Ribbon?
If you want more screen estate for a while, you can quickly hide the entire Ribbon while still showing just the tabsby pressing Ctrl + F1 keyboard shortcut. Press Ctrl + F1 again to bring backthe Ribbon – or alternatively, just double-click any of the visible tabs. Want more keyboard shortcuts? Get a copy of ourbest-selling PowerPoint Keyboard Shortcuts e-book!BackRibbon Content
The Ribbon contains many interface elements that are explained below:
- Tabs: The Ribbon contains fixed tabs such as Home, Insert, Design, etc.Each tab contains sets of tools to create and edit slides. Other than these visible tabs, there is a hidden tab called theDevelopertab that you can easily enable, youcan easily enable this tab.
- Contextual Tabs: These tabs are special tabs within the Ribbon that are not visible all the time. They only make anappearance when you are working with a particular slide object which can be edited using special options. Figure 2 shows theDrawing Tools Format tab (highlighted in red) which is only activated when a shape or another drawingobject is selected on the slide.
Figure 2: Drawing Tools Format tab in the Ribbon- Group: A group of related tools within a tab is known as a Group. Figure 3 shows the Shape Styles group within the Drawing Tools Format tab.
Figure 3: Shape Styles group- A Gallery is a collection of styles or properties. Most galleries can be seen as drop-down galleries as shown inFigure 4. To access the drop-down galleries, you click the More button (explained in the next point).Figure 4 shows the Shape Styles gallery. All available styles can be seen as small preview thumbnails.
Figure 4: Shape Styles Gallery- The More button expands to a gallery within a Ribbon tab so that all or more options can be seen.Figure 5 shows you the More button for the Shape Styles gallery (highlighted inred). The two arrow buttons above the More button are used to scroll inside the gallery withoutexpanding it (or even after expanding it if the gallery has too many options).
Figure 5: More button- The Down Arrow is a small downward pointing triangle that's placed next to many buttons. When clicked, this displays a gallery or an additional options/sub-menu related to the selected button. You can see the Down Arrow (highlighted inred) next to the Shape Fill option in Figure 6.
Figure 6: Down Arrow- Dialog Launcher (highlighted in red within Figure 7) is a small squarewith an arrow in the lower right corner of several Groups within the Ribbon tabs. Figure 7 belowshows the dialog launcher within the Shape Styles group. As the name explains, a dialog launcher, when clicked summons a dialogbox with more advanced options.
Figure 7: Dialog Launcher
Contoh Riba
Back